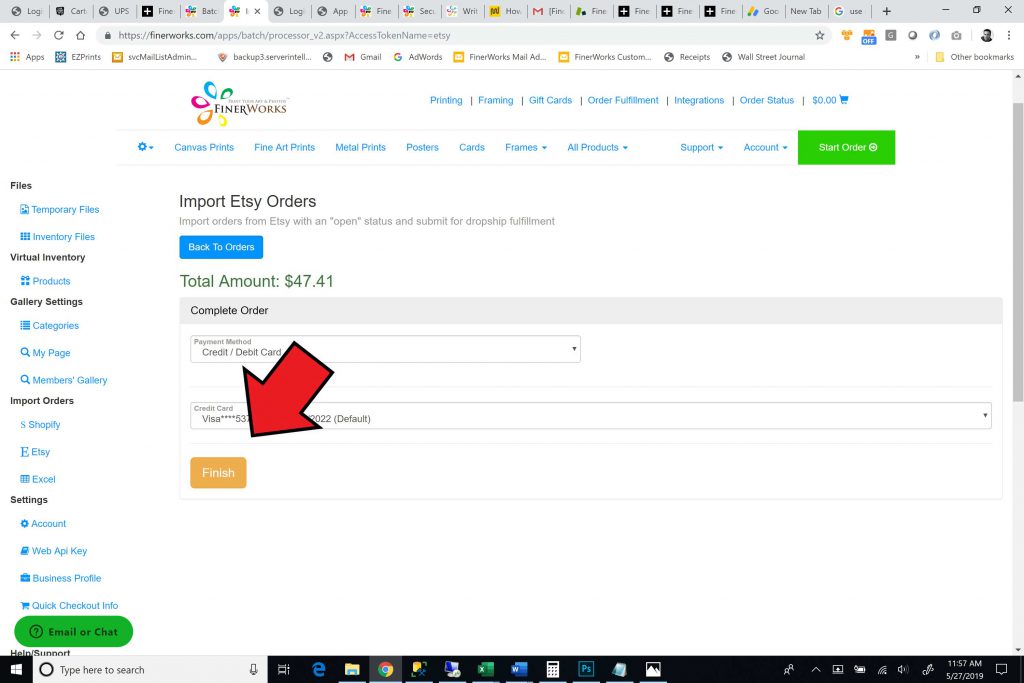Import your Etsy orders to FinerWorks for quick and easy fulfillment. Orders are automatically drop shipped to your customer just as if you placed a regular drop ship order.
The app saves time. Normally a person places an order online using our regular online ordering. That is fine for most people but if you have a lot of orders to fulfill at once, this can be a little tedious. With this app you can submit multiple orders and have them go to different addresses. Each order is marked as drop shipped so it looks like you sent it instead.
Initial Setup
- Create a FinerWorks account
- Create a business profile
- Create a billing profile (payment and billing address)
- Create products in you Virtual Inventory
Prepping Your Etsy Products Using a SKU
When you create a product listing on Etsy, look for the SKU field. It is here that you will enter the SKU provided in your virtual inventory.
Prepping Your Etsy Products Using a Product Code
Alternatively to using a SKU, as described above, you can use the Product Code in your virtual inventory listing. This will allow you to provide a different image than the one originally assigned with that product.
Connecting Your Store
Step 1. Login to FinerWorks
In order to connect your shop to FinerWorks, the first step is to login to your FinerWorks account with your username or password.
If you do not have a FinerWorks account, you can create a free account at https://finerworks.com/register.aspx.
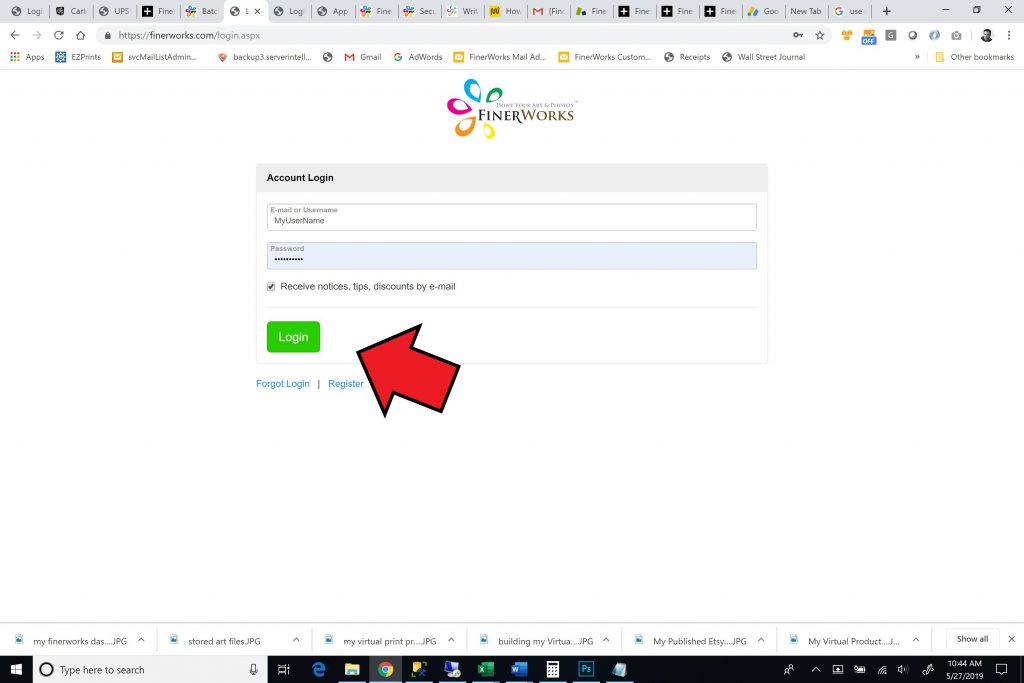
Step 2. Go to Etsy App
Now that you are logged in, it is time to connect your store. This can be done by first going to the Etsy link in your account menu under Import Orders.
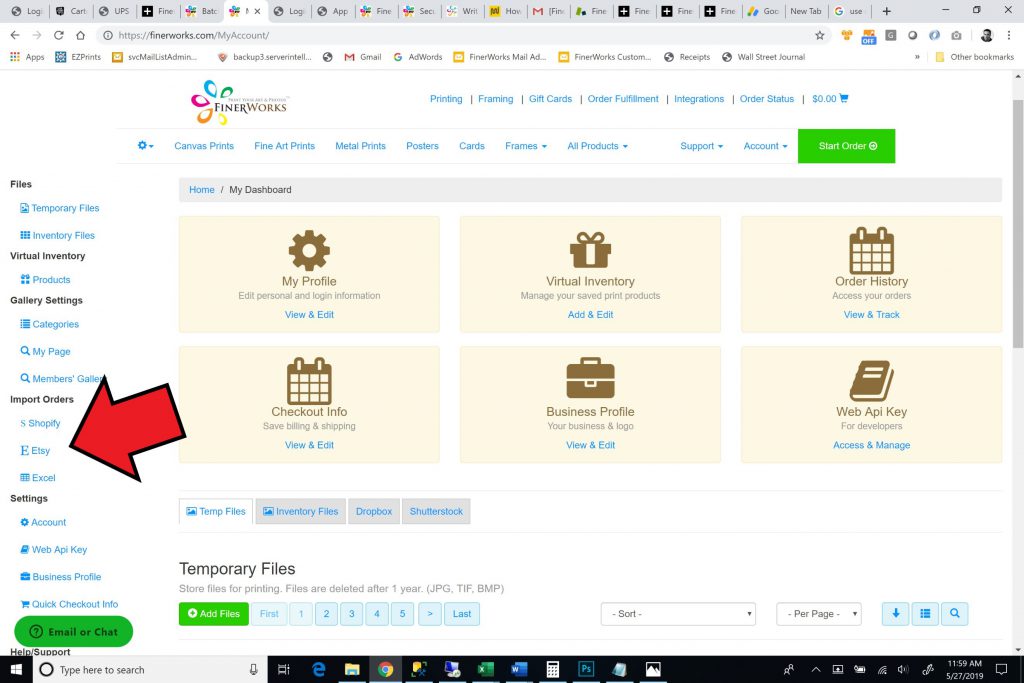
Step 3. Enter Your Store’s Name
Next you will need to enter your store name. This is the shop name you setup when you setup your Etsy account and not necessarily your official business name. It is a one-word name without any spaces. This shop name can be found in your Etsy profile.
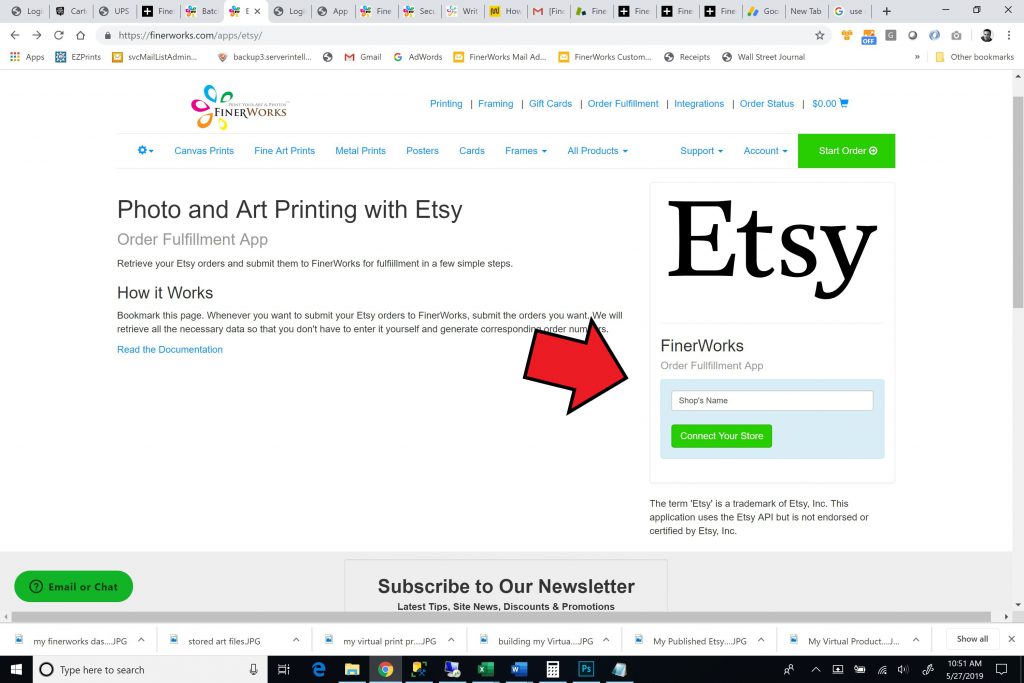
Step 4. Connect Your Store
You will not be redirected to this screen where you can grant the FinerWorks Order Fulfillment app access to your account and it’s listings. This is necessary if you want FinerWorks to be able to retrieve orders you want fulfilled. It is also later for later updated versions of the app in which you will be able to sync your Virtual Inventory products with your listings.
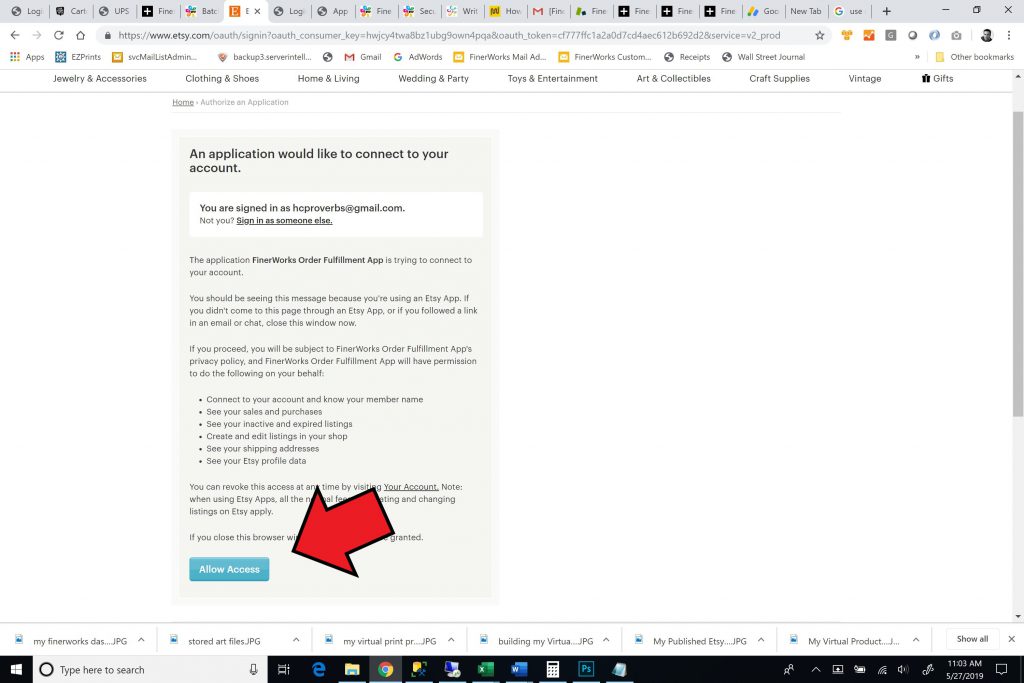
Importing Your Orders
Step 1. Go to Etsy App
Once you have successfully connected you should be redirected back to our Etsy page. From there you can now start to actually import your Etsy orders.
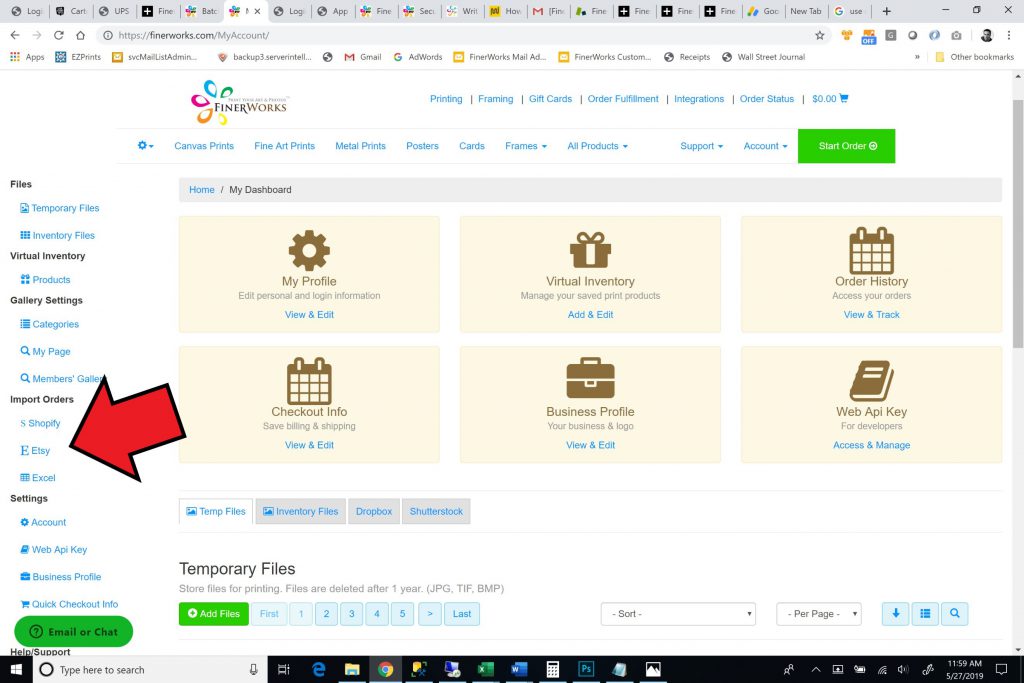
Step 2. Start Importing
Click the “Import Etsy Orders” button to start the import process. This may take several seconds, depending on how many orders there are to import.
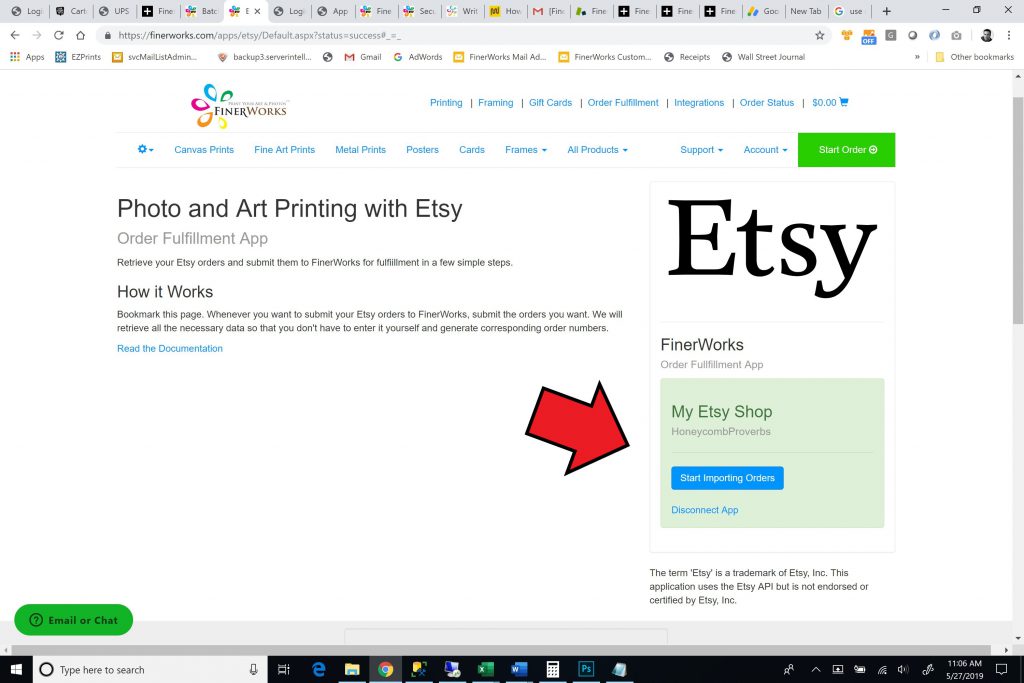
Import your orders. This screen may have changed slightly but it the importing button should be fairly obvious.
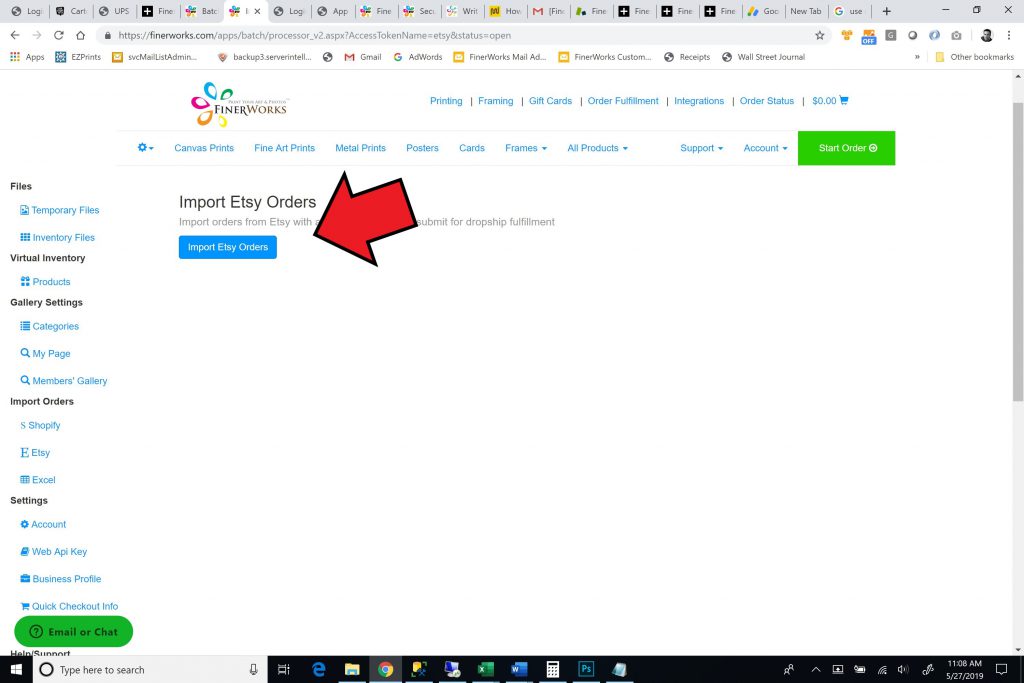
You should now see a list of “open” orders imported from your Etsy account.
It is important to note that you on occasion may see error notices if information is invalid, product sku or product variant sku in your listing does not match what we have in your virtual inventory. To streamline the process it is best to have a corresponding product in your FinerWorks virtual inventory.
Below is an example of what it would look like after you import your order.
Step 3. Orders Review
A) You can click the checkbox to indicate if the imported order is to be included or not included. Orders missing information or which have invalid info will automatically be unchecked until corrected.
B) To the right of your product, you can even add another product by entering a product code or sku from your virtual inventory. If using a product code, then you will also need to provide us your image file.
C) You can provide/upload an image file if you are using a product code and not using a product for your virtual inventory.
D) Review your selected shipping. We will try to match the shipping methods you submit however you will want to review your shipping methods in case you need to make some changes.
E) Click “Submit Payment” when you are ready to submit the checked orders and payment.
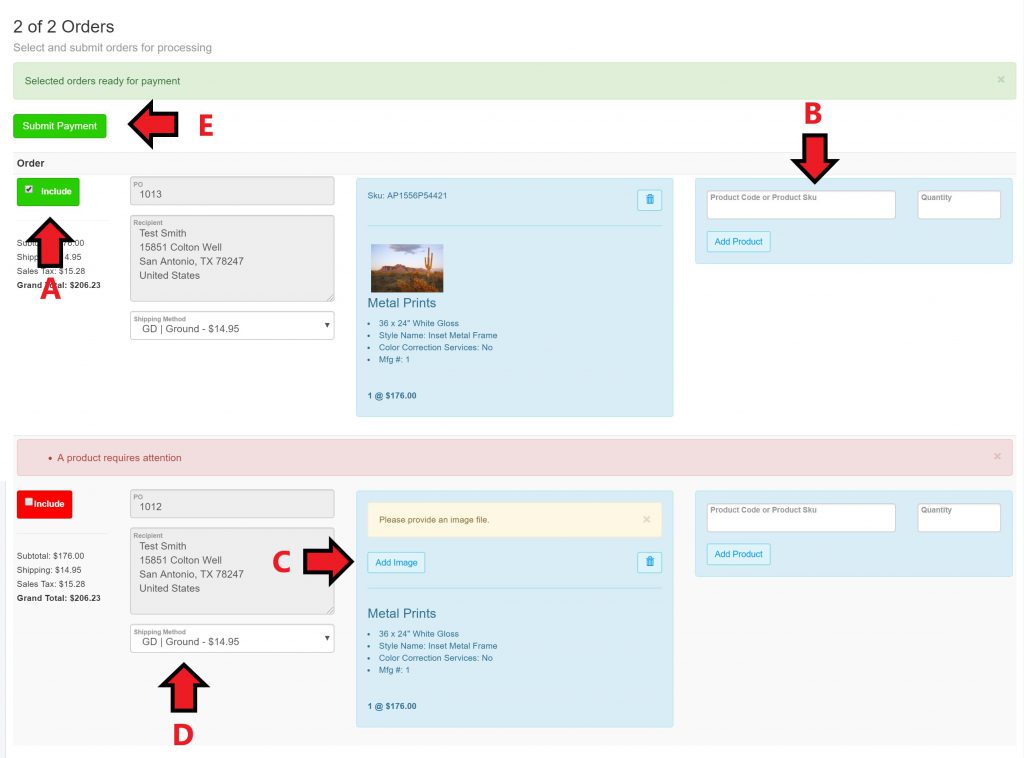
You are now ready to complete your submission. We recommend using the “Credit / Debit Card” option in order to expedite the orders so that we can process them right away. Currently there is not a PayPal option for submitting payment. Until then contact us on how you can still use PayPal if that is your preferred payment method.