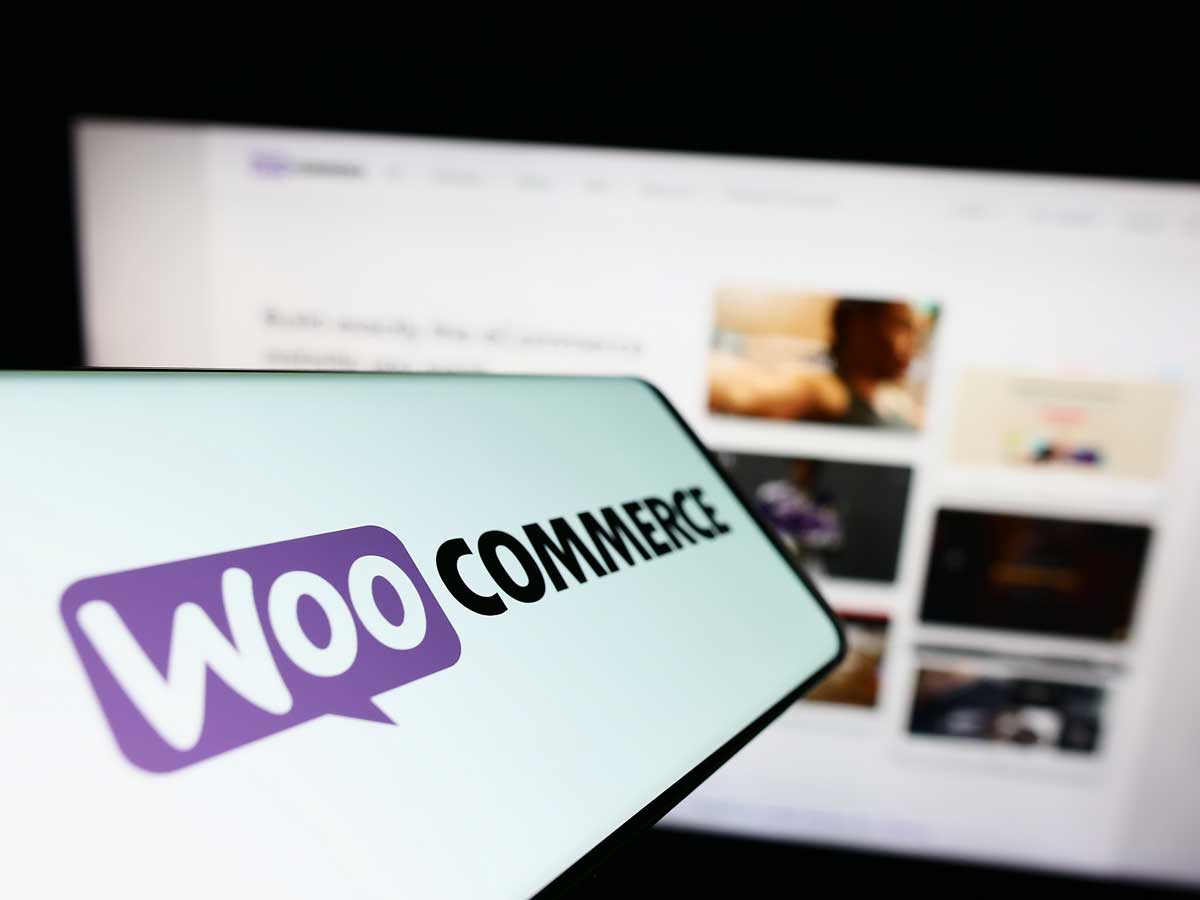WooCommerce is a WordPress online store/shopping cart system that is quite popular with many of our customers selling their artwork or photography as prints and printed products. You would be surprised how many online stores use it because it is full of great features that many businesses can use.
FinerWorks will soon support WooCommerce with its new Order Fulfillment Application (version 2) which is currently under active development. We hope to have it available in the Spring of 2024. With it, users will be able to connect their WooCommerce site to FinerWorks and select the orders they wish to have FinerWorks process.
But even before the direct connection to WooCommerce is available, there are a few other options users have successfully utilized to bring over their WooCommerce orders. These include using Excel Plugins with our existing Excel order import option, OrderDesk, Zapier, and Custom Built Plugins using FinerWorks Api. We will discuss these options below.
Export Plugins for Excel
FinerWorks supports the ability to import orders entered into an Excel document. This is possibly the most simplistic approach and relatively easy for users who like working with spreadsheets.
But first, you will need a 3rd party plugin for WooCommerce. Various plugins enable users to create custom spreadsheets for exporting orders. These plugins offer flexibility in terms of the data exported, the format of the spreadsheet, and any additional customization options. Once the spreadsheet is created, users can use the Batch Import Tool which allows users to import an Excel spreadsheet formatted with the necessary columns. Here are a few popular options that allow for exporting your orders from WooCommerce:
WooCommerce Order Export: This plugin allows you to export orders from WooCommerce into CSV (Comma-Separated Values) format, which can be opened and edited in spreadsheet software like Microsoft Excel or Google Sheets. It offers various filters and customization options to export specific order data based on your requirements.
WooCommerce Custom Order Export: This plugin provides advanced export options, allowing you to create custom export templates to include specific order fields and metadata. It supports exporting orders to CSV, Excel, and XML formats, and you can schedule automated exports based on your desired frequency.
WooCommerce Export Customer Orders: With this plugin, you can export customer orders from WooCommerce in CSV format, including details such as order ID, customer name, product information, order status, and more. It offers customizable export fields and filters to tailor the exported data to your needs.
WooCommerce Order/Customer CSV Export: This plugin enables you to export both order and customer data from WooCommerce into CSV format. It supports exporting various order details, customer information, and metadata fields, and you can choose which data to include in the export.
These plugins can help you streamline the process of exporting order data from WooCommerce and customize the exported spreadsheets according to your requirements. You can find these plugins and others like them in the WordPress Plugin Directory or through third-party WooCommerce plugin marketplaces.
To access the application click on the “Excel” link in your account menu when you log in to FinerWorks. To download and view documentation relating to the format the Excel document needs to be, visit our Excel page here.
OrderDesk
Probably the most widely used option for WooCommerce users needing the bring their orders over is called OrderDesk. OrderDesk acts as a bridge that can connect users WooCommerce store with FinerWorks. The developers at OrderDesk, use FinerWorks API (more on that later) which allows the orders to be sent to FinerWorks via OrderDesk’s platform.
Here’s a general outline of the steps you would typically follow:
Sign up for OrderDesk: If you haven’t already, sign up for an account on the OrderDesk website.
Connect WooCommerce: In your OrderDesk account, navigate to the integrations section and connect your WooCommerce store. You’ll need to provide your WooCommerce API credentials or use a plugin provided by OrderDesk to integrate WooCommerce.
Connect FinerWorks Integration: Similarly, you’ll need to connect the FinerWorks Integration in OrderDesk. Navigate to the integrations section again and find the FinerWorks Integration. Follow the prompts to connect your FinerWorks account to OrderDesk.
Set Up Order Rules: Create order rules in OrderDesk to determine how orders from WooCommerce will be sent to FinerWorks. You can create rules based on order attributes such as product SKU, shipping location, or order total.
Map Order Data: Configure the order data mapping so that OrderDesk knows how to format the WooCommerce order data to match the requirements of FinerWorks. This typically involves mapping fields like customer information, product details, shipping addresses, etc.
Test and Deploy: Before deploying the integration, thoroughly test it to ensure that orders are being sent from WooCommerce to FinerWorks accurately. Create test orders in WooCommerce and observe how they are processed by OrderDesk and sent to FinerWorks.
Monitor and Maintain: Once the integration is live, monitor its performance regularly to ensure that orders are being processed correctly. You may need to make adjustments to your order rules or data mappings over time as your business evolves.
By following these steps, you can use OrderDesk to seamlessly send orders from your WooCommerce store to FinerWorks for fulfillment.
Like Zapier, OrderDesk does have a little bit of a learning curve but the support is very good. From a complexity standpoint, it’s probably the easiest option at the moment until FinerWorks adds support directly for WooCommerce in the Order Fulfillment Application.
Zapier
Zapier is a web-based automation tool that connects different apps, allowing them to communicate and automate tasks. It enables users to create workflows, known as “Zaps,” which automate repetitive tasks without needing to write any code.
Here’s how it works: A Zap consists of a trigger and one or more actions. When the trigger event occurs in one app, Zapier automatically performs the specified actions in other connected apps. For example, you could create a Zap that triggers when you receive a new email in Gmail and automatically adds the sender’s contact information to a Google Sheets spreadsheet.
Zapier supports integration with thousands of popular apps, including Gmail, Slack, Trello, Salesforce, and of course WooCommerce. It is commonly used by individuals, businesses, and teams to streamline workflows, increase productivity, and eliminate manual tasks.
Below is a bit of a generalization but this is the basics of how you might accomplish this.
Create a Zap: Log in to your Zapier account and click on “Make a Zap” to create a new Zap.
Set up WooCommerce as the Trigger App: Choose WooCommerce as the trigger app. Then select the trigger event that you want to use, such as “New Order.”
Connect Your WooCommerce Account: Follow the prompts to connect your WooCommerce account to Zapier. You’ll need to provide your WooCommerce site URL, API keys, etc.
Set up the Action App: Choose “Excel” or “Google Sheets” as the action app, depending on where you want to generate the spreadsheet. Then select the action event that corresponds to creating a new spreadsheet row or appending data to an existing spreadsheet.
Map Data: Map the data fields from WooCommerce (e.g., order number, customer information, product details) to the appropriate columns in the Excel spreadsheet.
Test and Turn on the Zap: Test the Zap to make sure it works correctly. Once tested, turn on the Zap to start automatically generating the Excel spreadsheet for new orders received from WooCommerce.
By setting up this Zap, you can automate the process of creating an Excel spreadsheet containing your WooCommerce orders, saving you time and effort. This can then be imported using our Excel import tool.
FinerWorks API
A number of our users have ventured into using FinerWork’s API to create custom plugins for their API sites. This probably provides the most flexible and comprehensive option. However, to do this you will need the following:
To create a custom plugin for WooCommerce that connects to a third-party API, you’ll need to ensure that you meet certain requirements. Here’s a general overview:
Understanding of WordPress and WooCommerce: You should have a solid understanding of WordPress development and the WooCommerce platform. This includes knowledge of PHP, WordPress hooks, actions, filters, and how WooCommerce handles data such as products, orders, and customers.
FinerWorks API Documentation: Obtain and thoroughly review the documentation provided here. The documentation documents the endpoints, and authentication methods, and provides sample code for the request and response formats.
API Authentication: Determine the authentication method required by the third-party API. This could be OAuth, API keys, tokens, or another method. Implement the necessary authentication mechanism in your plugin to securely connect to the API.
Data Mapping: Understand how data will flow between WooCommerce and the FinerWorks API. Identify which WooCommerce data (e.g., orders, products, customers) needs to be sent to or retrieved from the API, and map this data to the corresponding endpoints and fields in the API.
Error Handling: Implement robust error handling in your plugin to gracefully handle any issues that may arise during API communication. This includes handling authentication errors, network errors, API rate limiting, and unexpected responses.
Testing: Thoroughly test your plugin to ensure that it functions correctly in various scenarios. Test different WooCommerce configurations, data types, and edge cases to verify that the plugin behaves as expected. Consider using tools like Postman or Insomnia for API testing.
Documentation: If you want to sell and make this plugin available to the public, Provide clear documentation for your plugin, including installation instructions, configuration options, usage examples, and troubleshooting tips. Make it easy for users to understand how to set up and use the plugin effectively.
Compliance: Ensure that your plugin complies with WordPress and WooCommerce coding standards, as well as any legal requirements or terms of service imposed by FinerWorks.
By meeting these requirements, you can create a custom plugin for WooCommerce that effectively connects to a third-party API, allowing you to extend the functionality of your WooCommerce store as needed.
Except for using the Plugins for Excel option or our API, we probably won’t be able to provide much help directly for the 3rd party plugins, OrderDesk, or Zapier however, if you are unsure, you can still send us an email to the customer service. If it is something we know we will share it with you, otherwise we may need to ask you to contact the 3rd party.
Order Giclee Printing on Canvas
Printed using some of the highest archival standards in the industry, your photos or artwork will last for decades to come.